Once a SSL certificate is activated, validated and issued, it will be sent to your designated email address. It is also possible to download this SSL certificate in ZTABOX email.
To install this SSL certificate, you will need to perform the steps listed below.
- Log into your CWP admin area and locate 'Apache Settings' from the left-hand navigation menu:
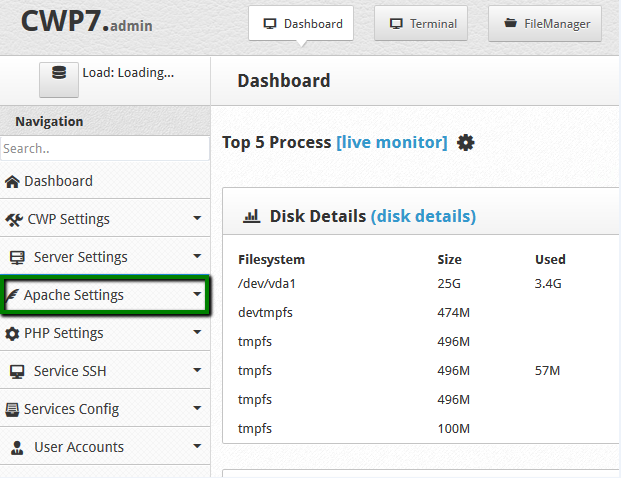
- Select the 'SSL Certificates' option from 'Apache Settings' and switch to the 'Manual Install' tab:
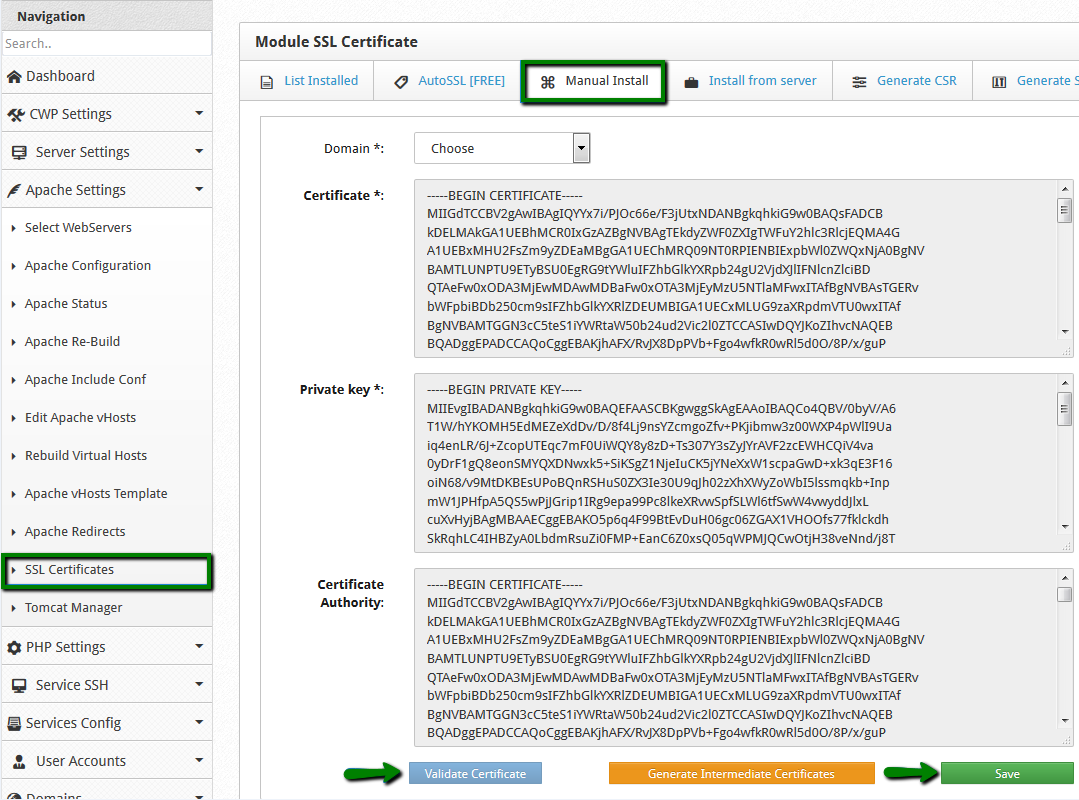
- Now choose your domain name from the drop-down list provided.
- Next, copy the certificate code you received by email from Comodo including the -----BEGIN CERTIFICATE----- and -----END CERTIFICATE----- tags, pasting it to the 'Certificate' box. The code can be found in the file with .crt extension or you can copy it directly from the email you received.
- Paste your Private Key code into the corresponding box. It should look like a block of code with the header -----BEGIN PRIVATE KEY----- and footer -----END PRIVATE KEY----.
Please make sure to use the same Private Key code that was generated with your CSR code.
Note: If your CSR/Private Key pairing was generated in CentOS Web Panel (CWP), the key will be automatically fetched by the system when you select your domain name. If for some reason it does not happen automatically, the key can also be found via this path: File Manager -> etc -> pki -> tls -> private.
- Now copy and paste the chain of intermediate certificates (CA Bundle) into the 'Certificate Authority' box. Alternatively, you can select the 'Generate Intermediate Certificates' button.
- Click the 'Validate Certificate' button to ensure the certificate matches the Private Key.
- Click 'Save'.
To check your installation result, visit here.
