Once you have your certificate activated, validated and issued (the issued certificate will be emailed to your administrative contact email mentioned during the activation, it will be necessary to install it along with its CA bundle on your server and assign the certificate to different services, such as Mail (IMAP, POP and SMTP), File Sharing (iOS), Messages and Websites.
CA bundle installation
CA bundle is a file that contains root and intermediate certificates. It is required to improve compatibility of the certificates with web browsers and other kind of clients so that browsers recognize your certificate and no security warnings appear.
If the certificate has been imported to the server without the CA bundle, it will be shown as 'signed by an unknown authority':
![]()
Note: If you installed the CA bundle for the same type of the certificate previously (e.g., this time you install a renewal certificate), there is no need to go through the whole procedure of the CA bundle installation once again.
- First of all, you need to add the 'CA bundle' .ca-bundle file you received to the 'keychain' so the certificate can be trusted and signed by the Certificate Authority (Comodo CA in this case). In order to do this, please find the CA bundle that was received along with your issued certificate. The file in question has the .ca-bundle extension:
- Find 'Keychain Access' on your Mac:
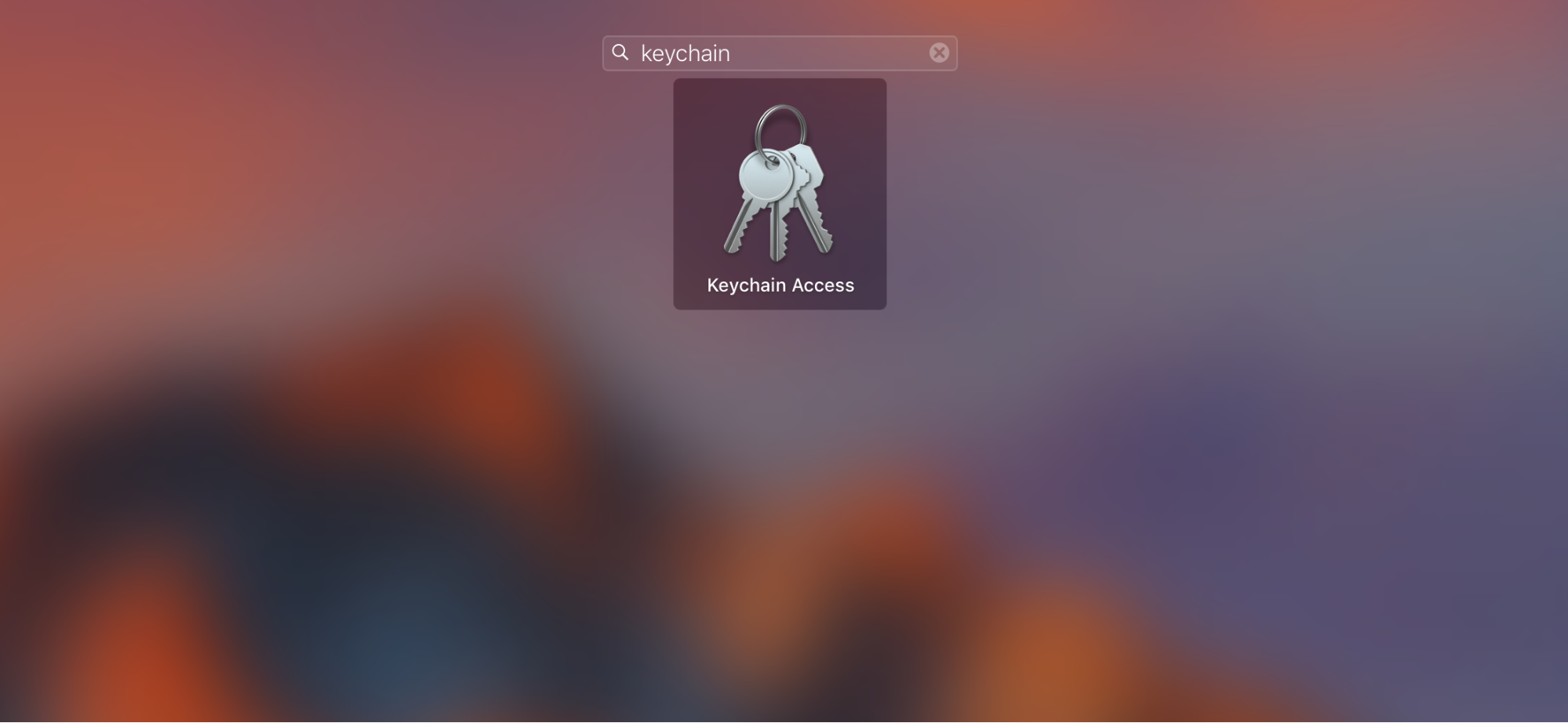
- Open 'Keychain' then and drag the .ca-bundle file into the window appeared:
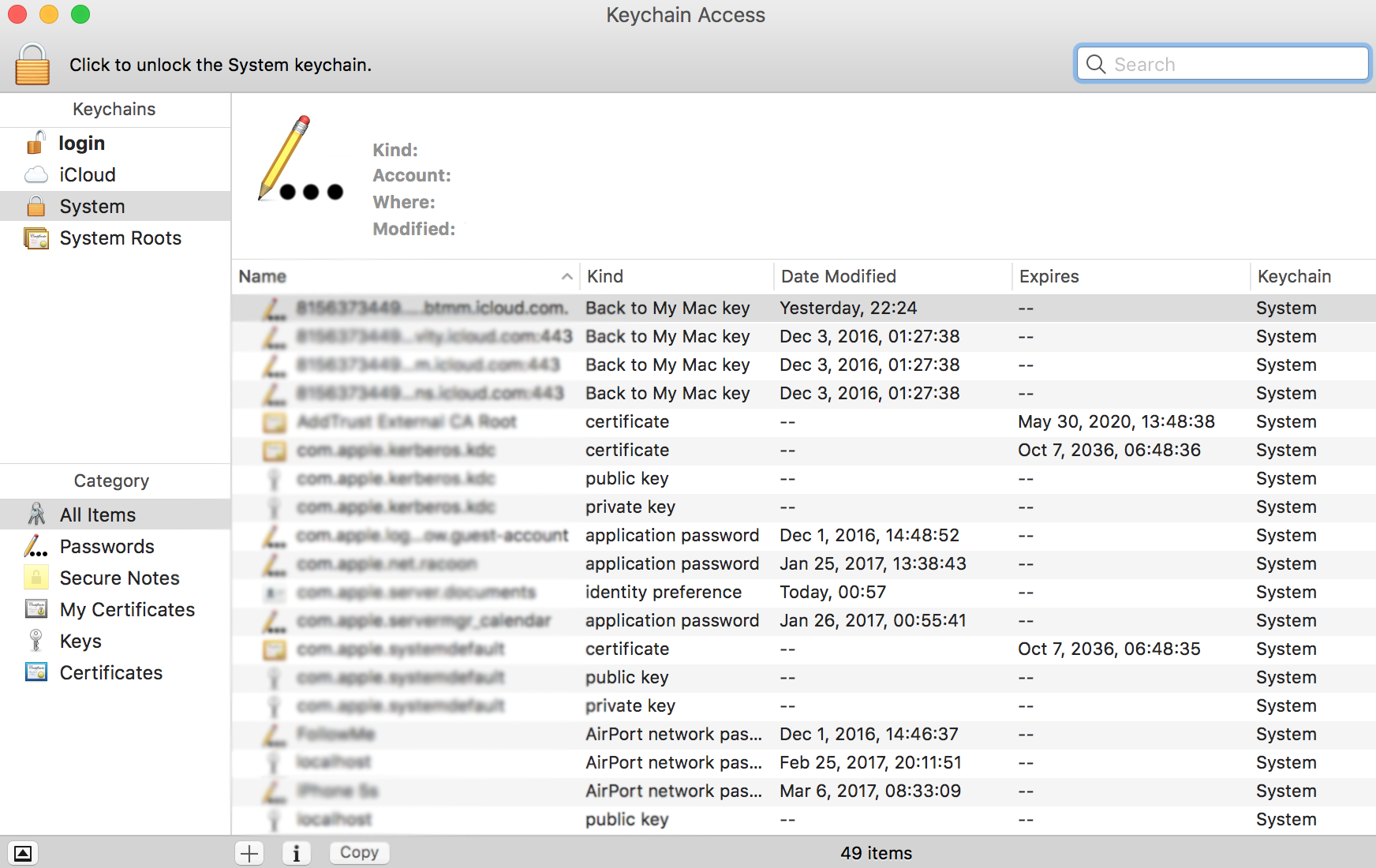
- To check if the intermediate certificates were added, enter 'Comodo' into the search bar:
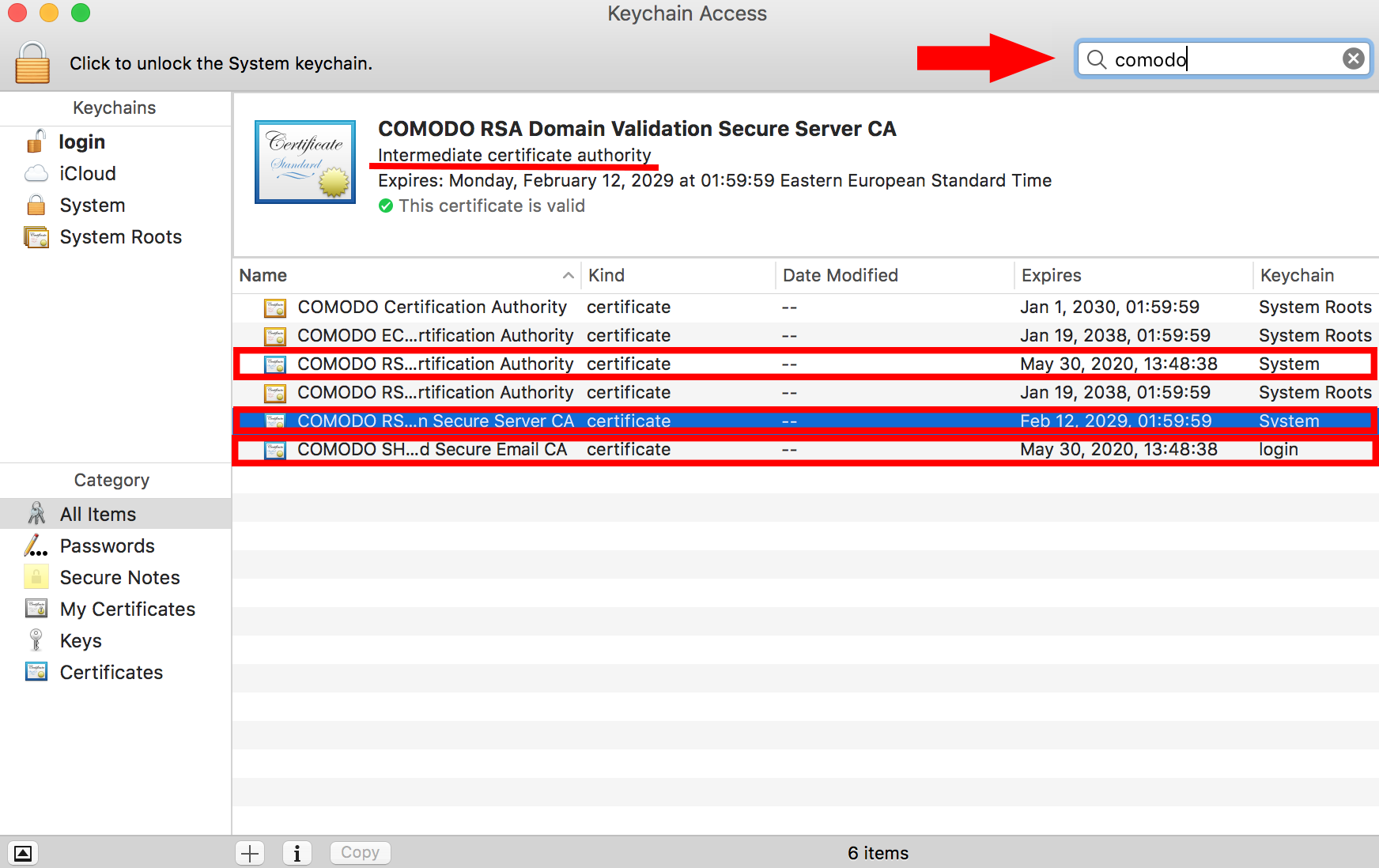
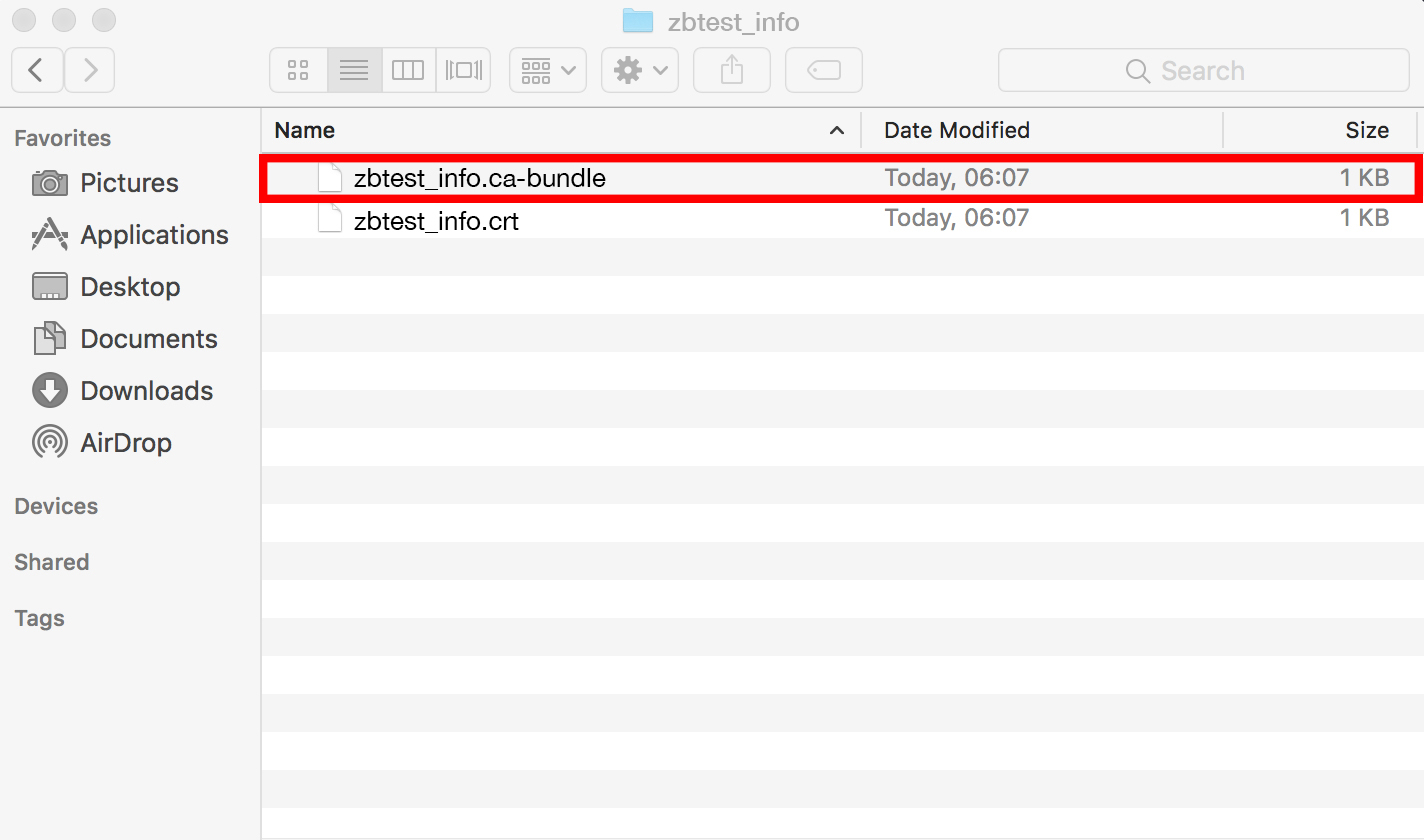
Intermediate certificates have a blue icon unlike root ones (root CA certificates have a yellow icon).
Once the CA bundle is added to the Keychain of the system, you can proceed with the certificate installation:
- Find the .crt file you received from the Certificate Authority or downloaded from your account:
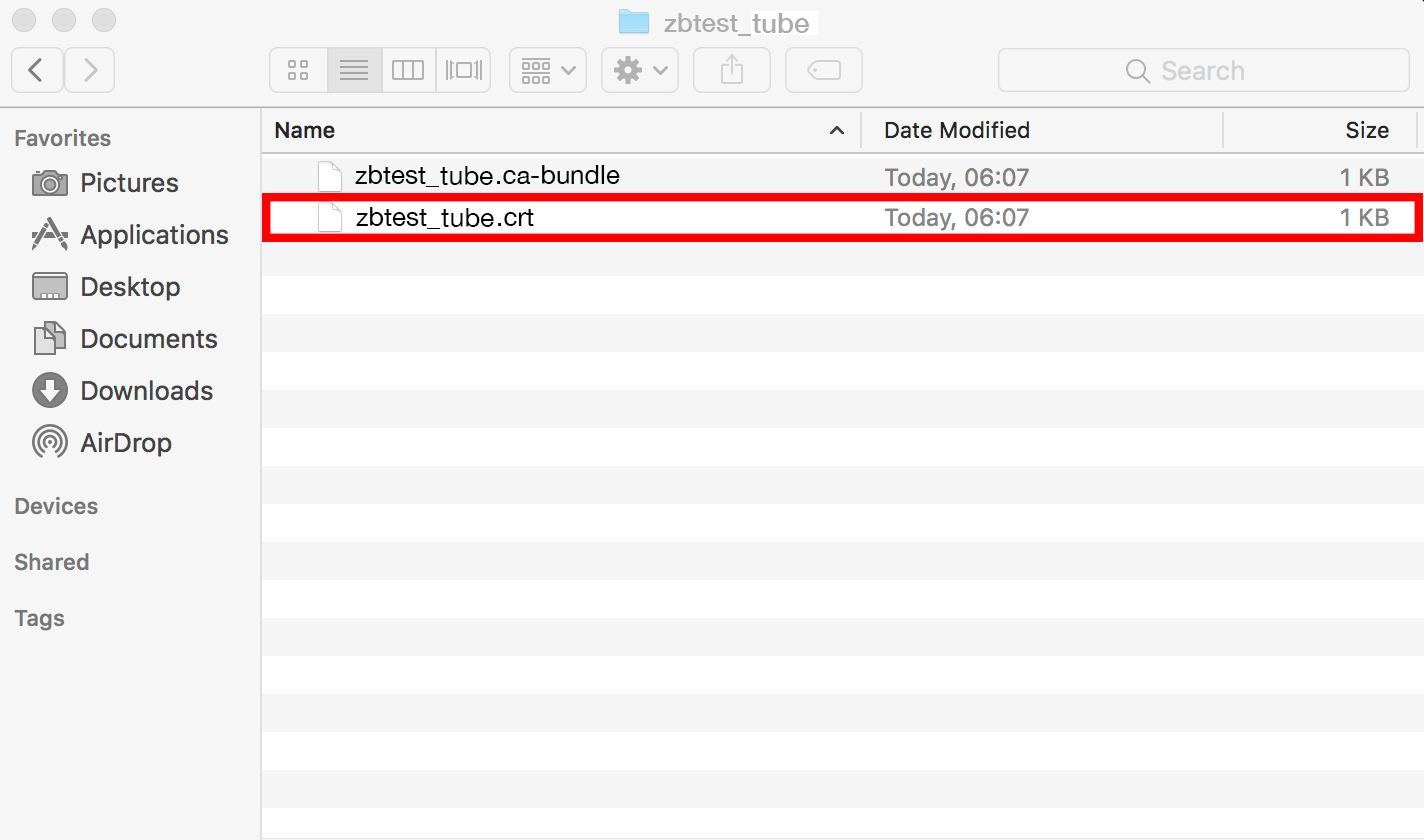
- In the 'Certificates' section under 'Server', find your 'pending' certificate that was created along with the CSR code:
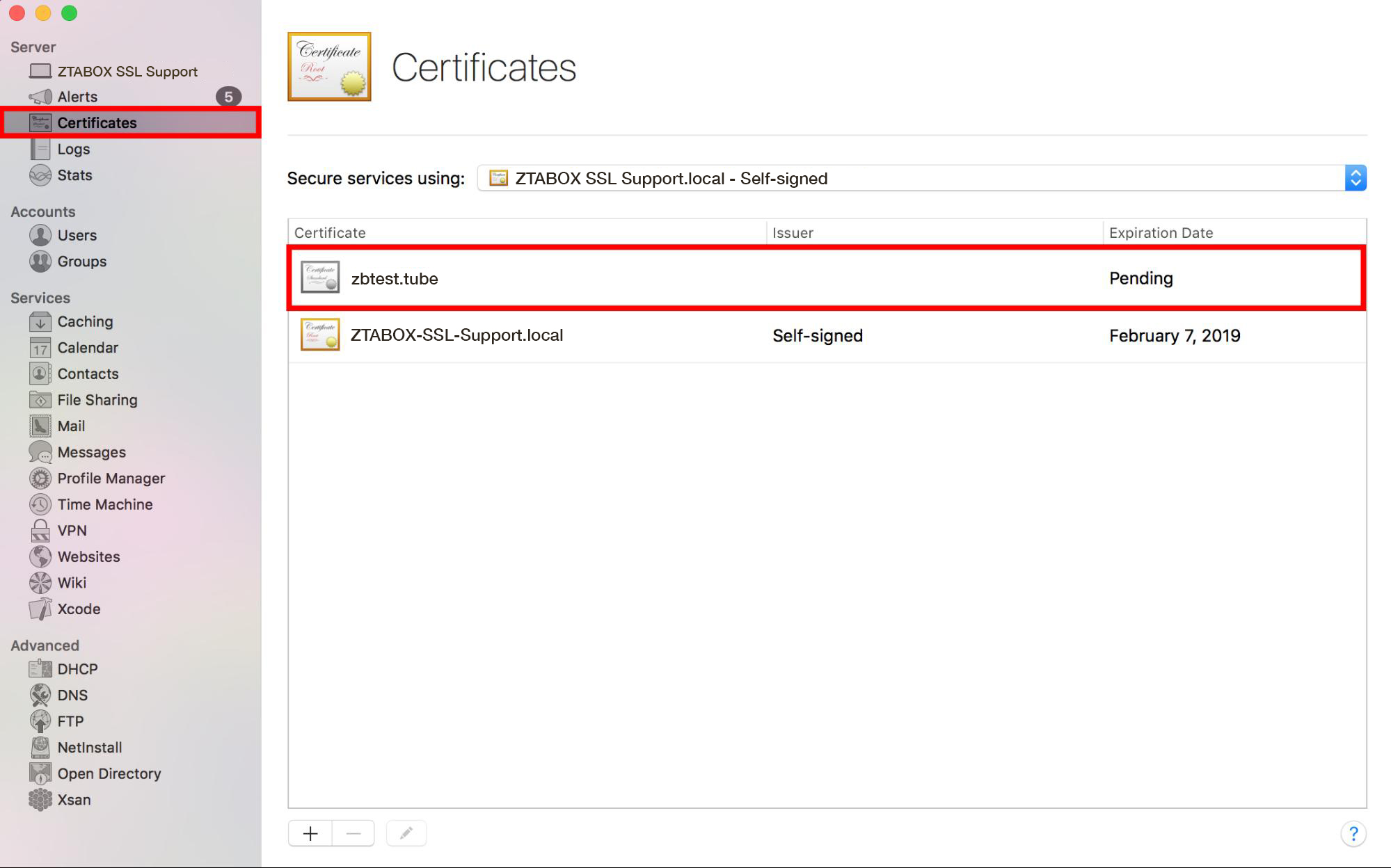
- Double-click the certificate in question so you can see the following window:
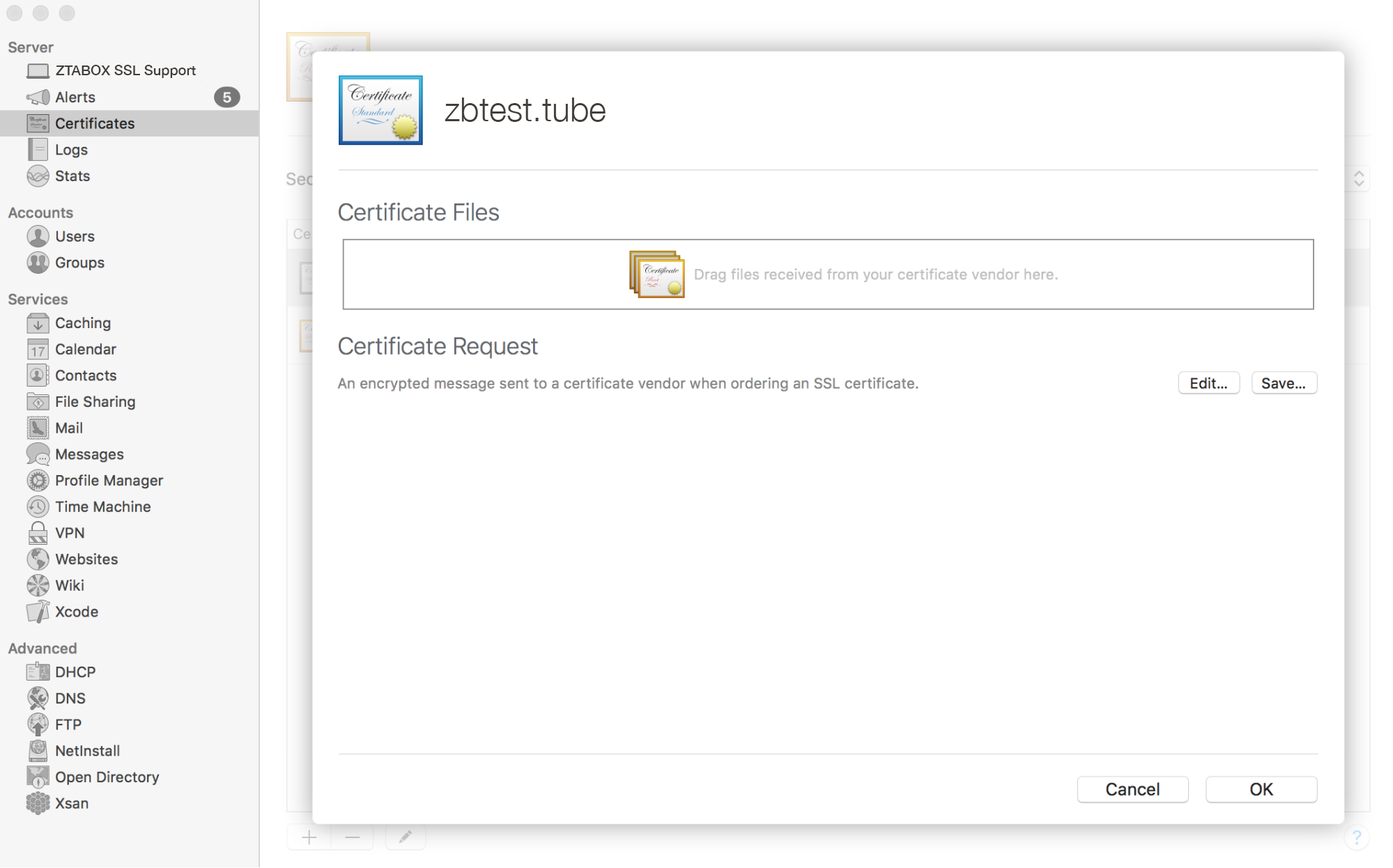
- Drag and drop the 'yourdomain_tld.crt' file into the box:
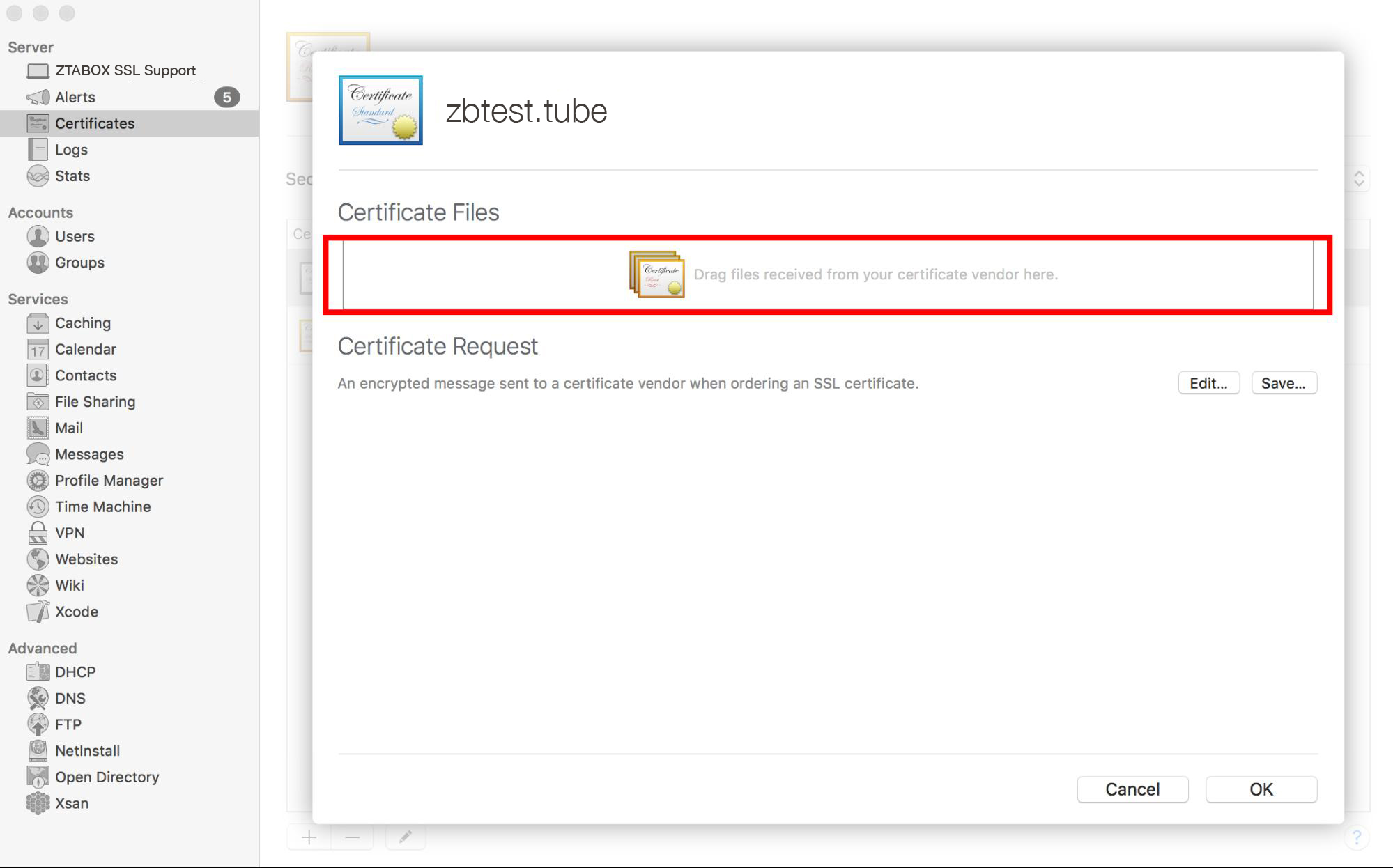
Once done, the certificate should be shown in this field:
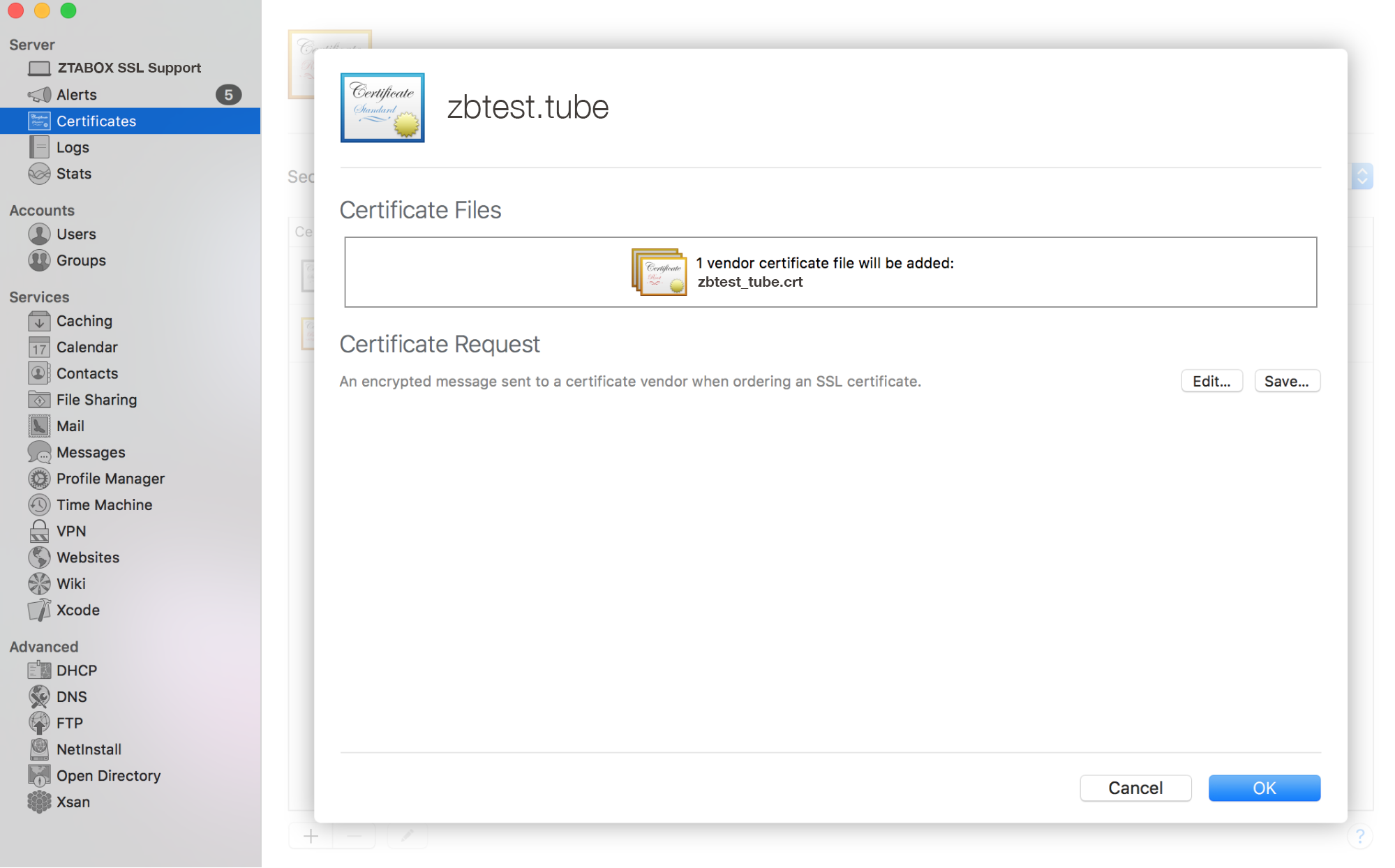
- Click 'OK' to complete the installation process:
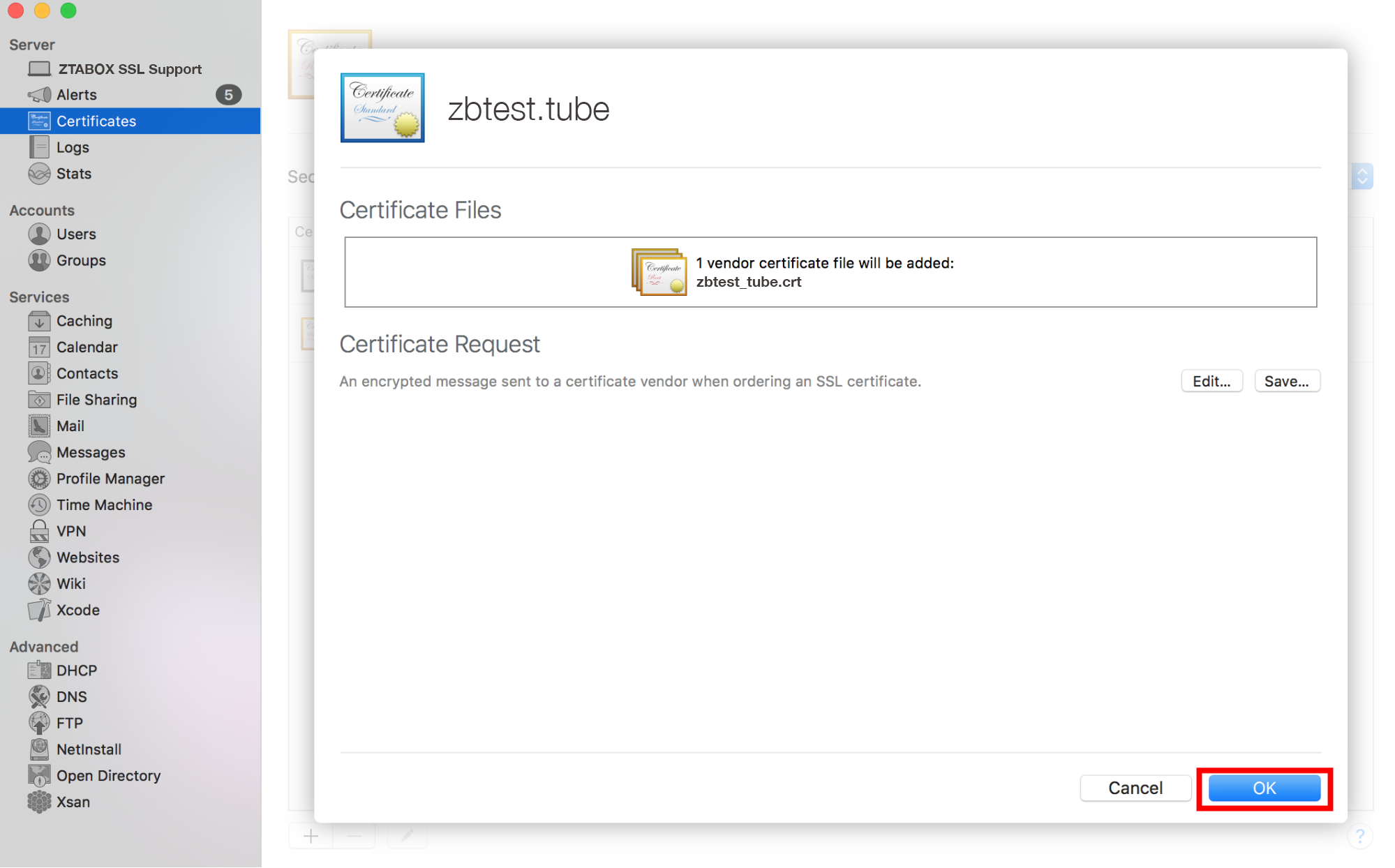
- Once done, your valid certificate will appear in the list of the certificates installed on your server:
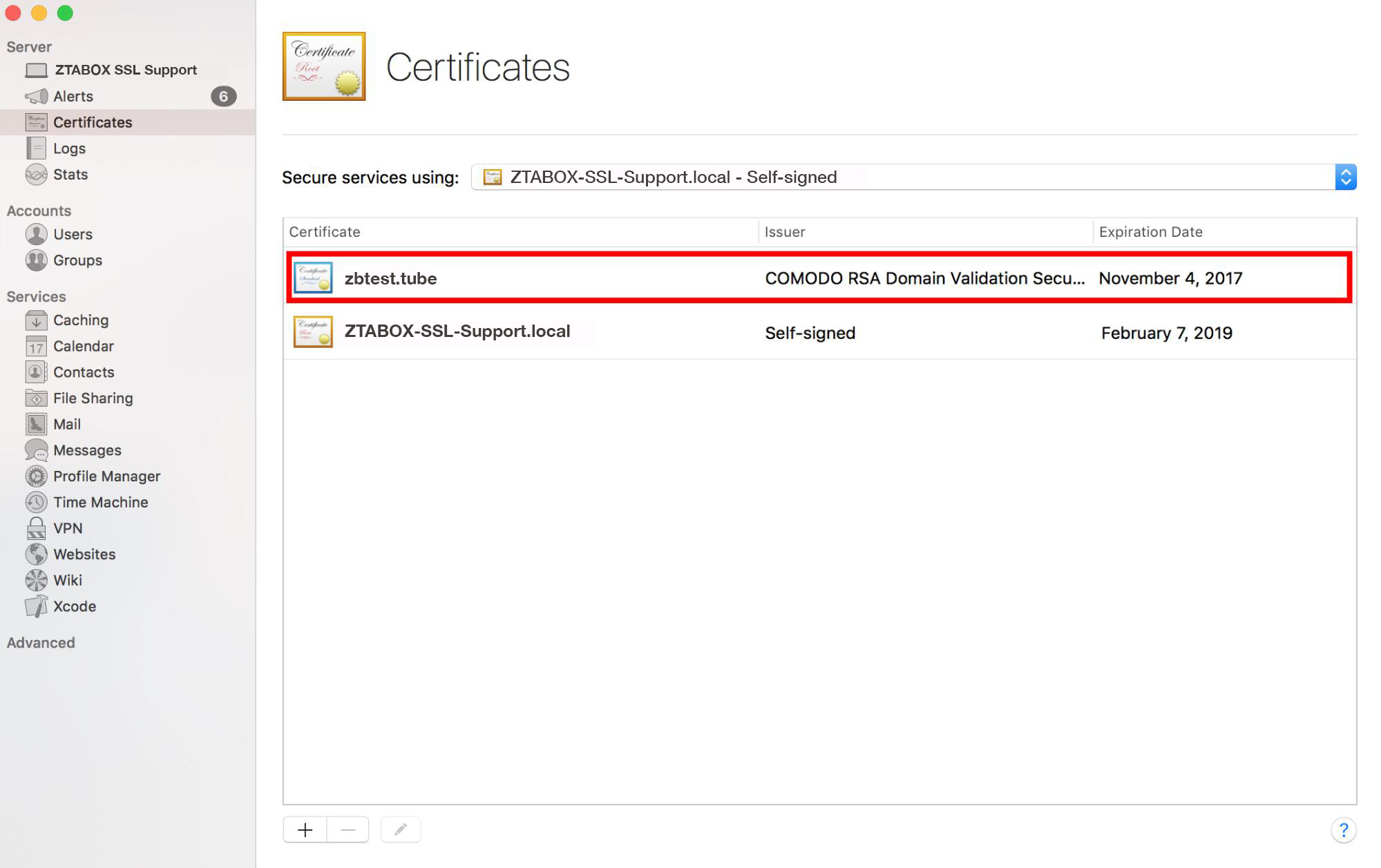
Now we can assign the certificate to the services we would like to use it for:
- Select your certificate from the 'Secure services using' list:
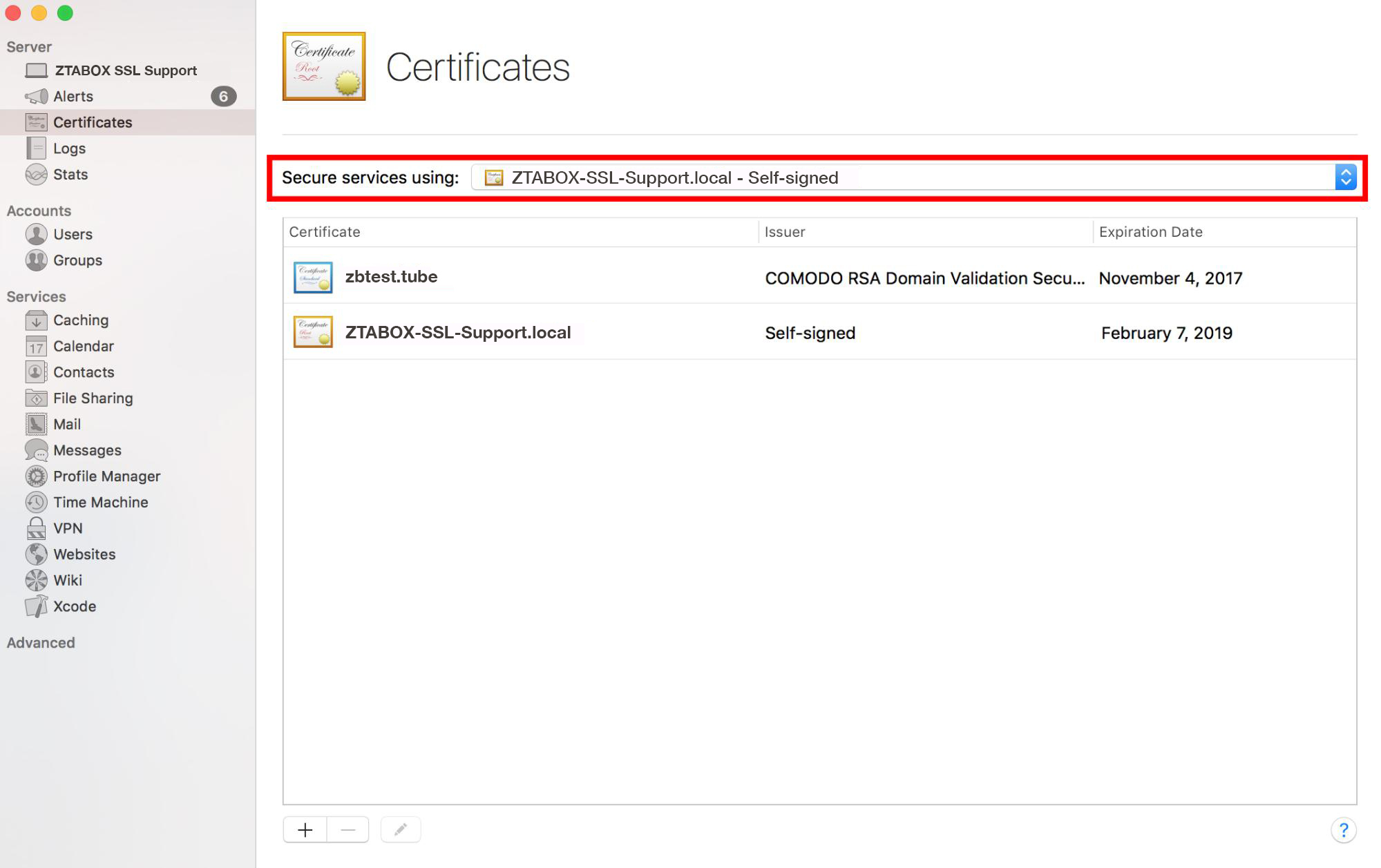
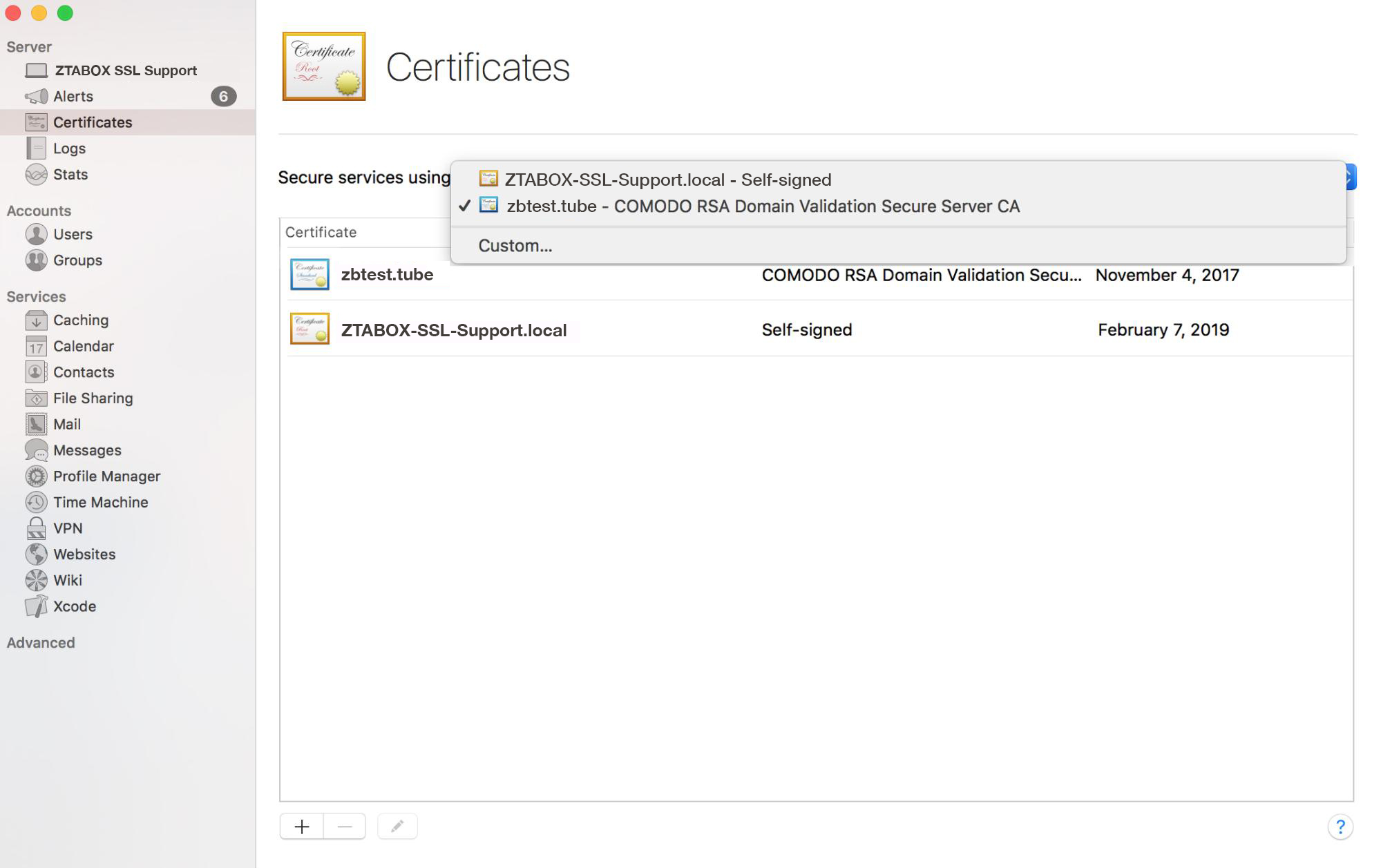
If you want to assign your certificate to custom services (like Mail services, file sharing, etc.), click the corresponding button:
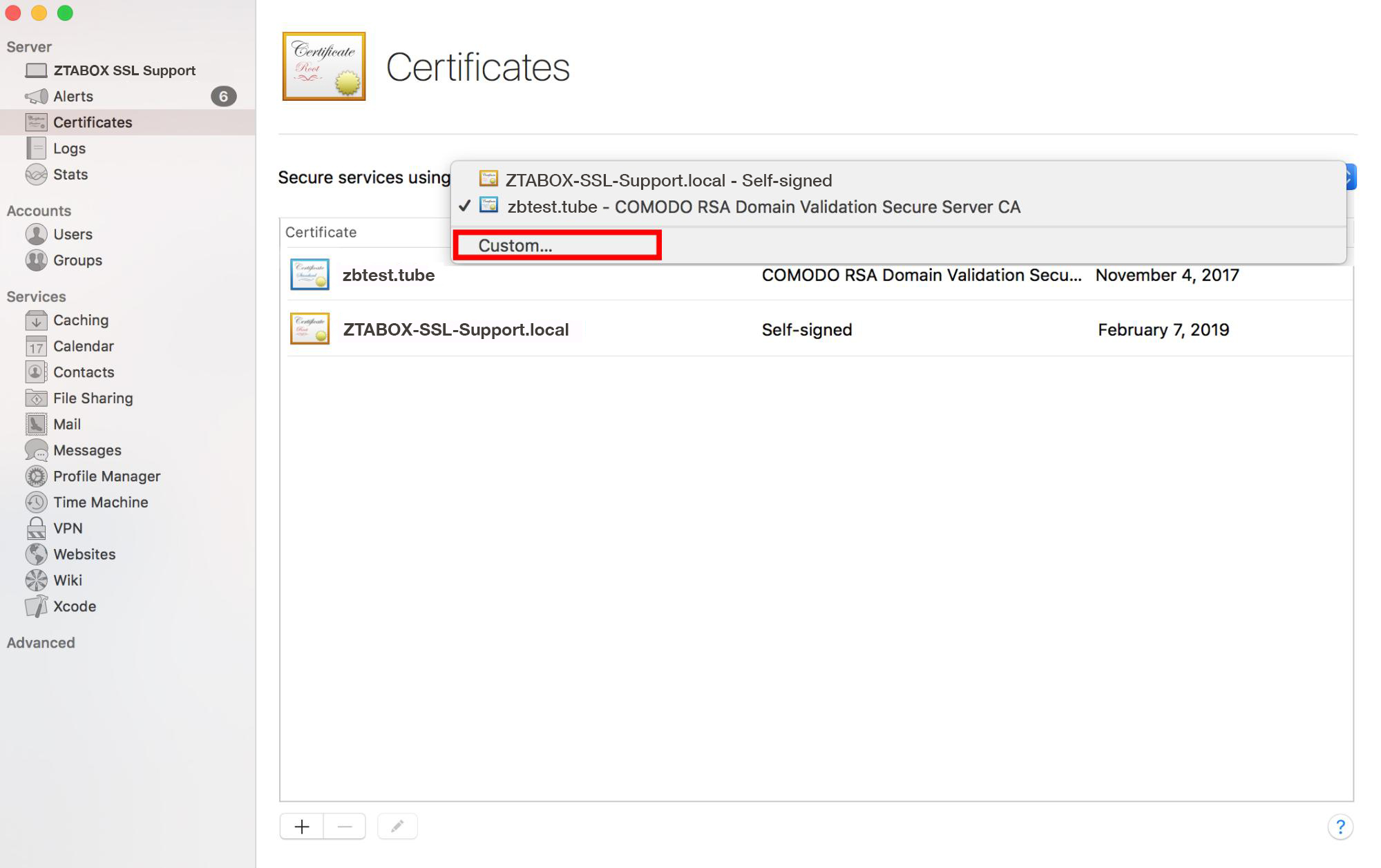
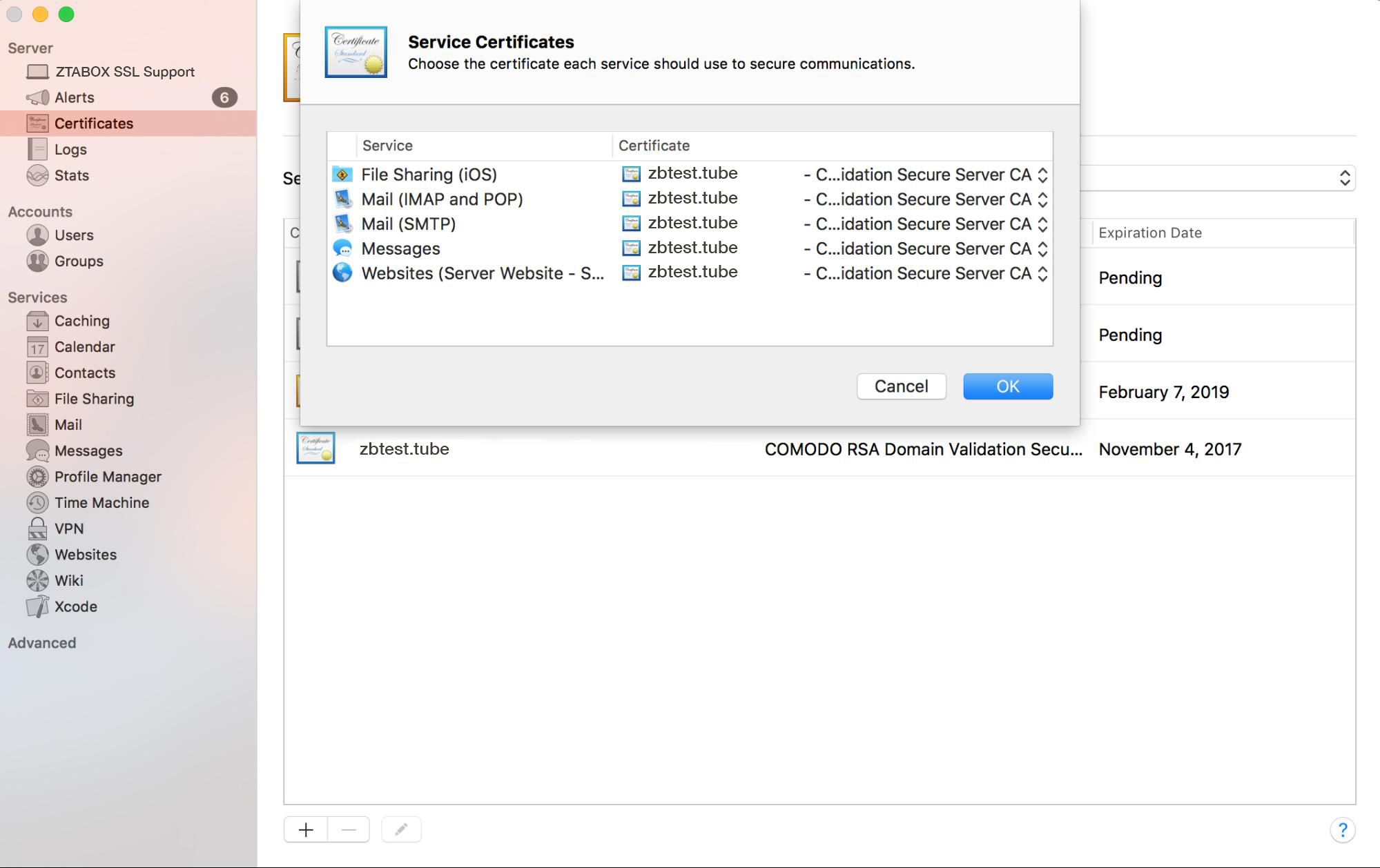
- Click 'OK' to apply the changes:
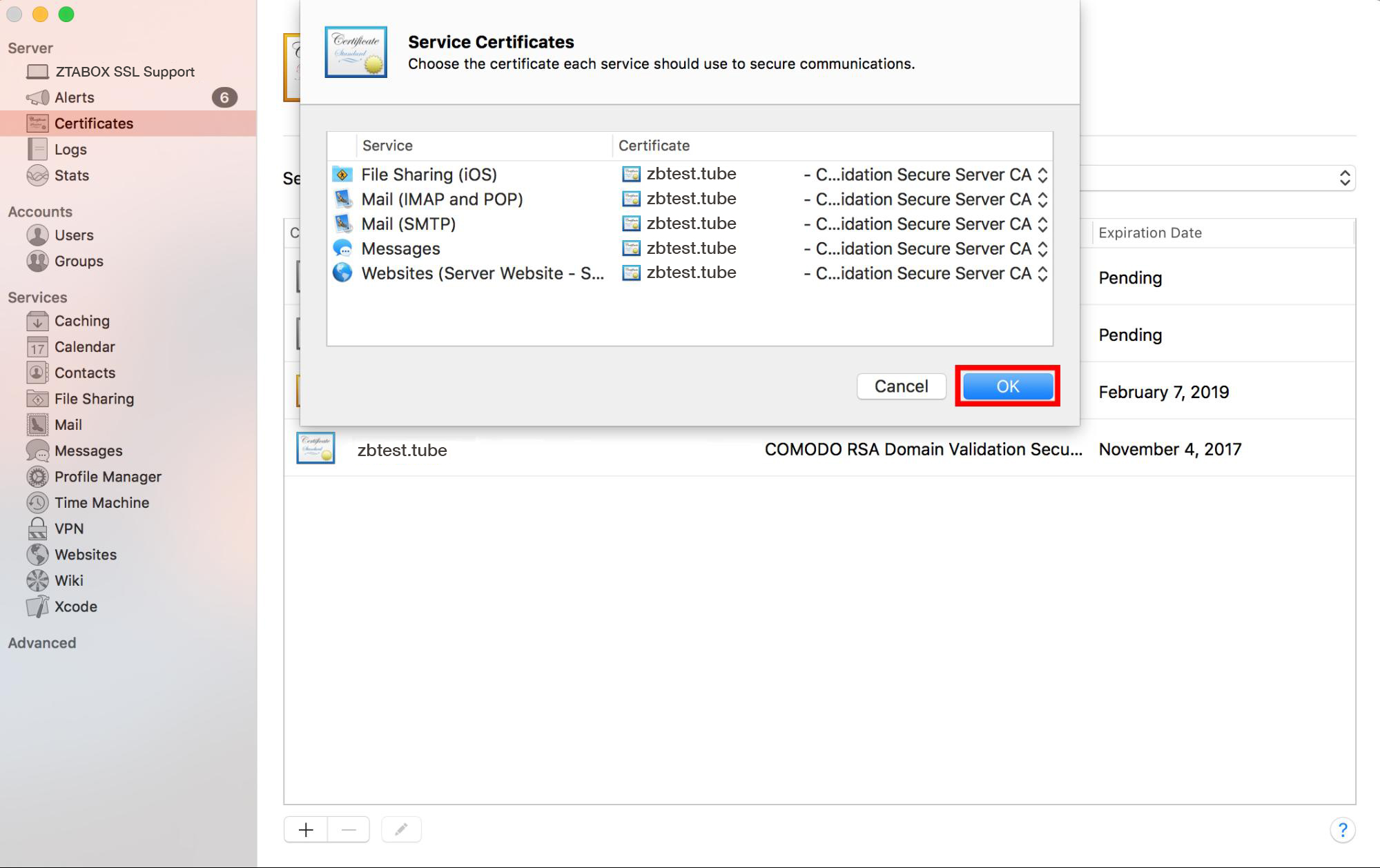
- The certificate is installed on the server now. You can always check the installation via this tool.
If you face any difficulties during the process or need any assistance, please do not hesitate to contact our Support team.
